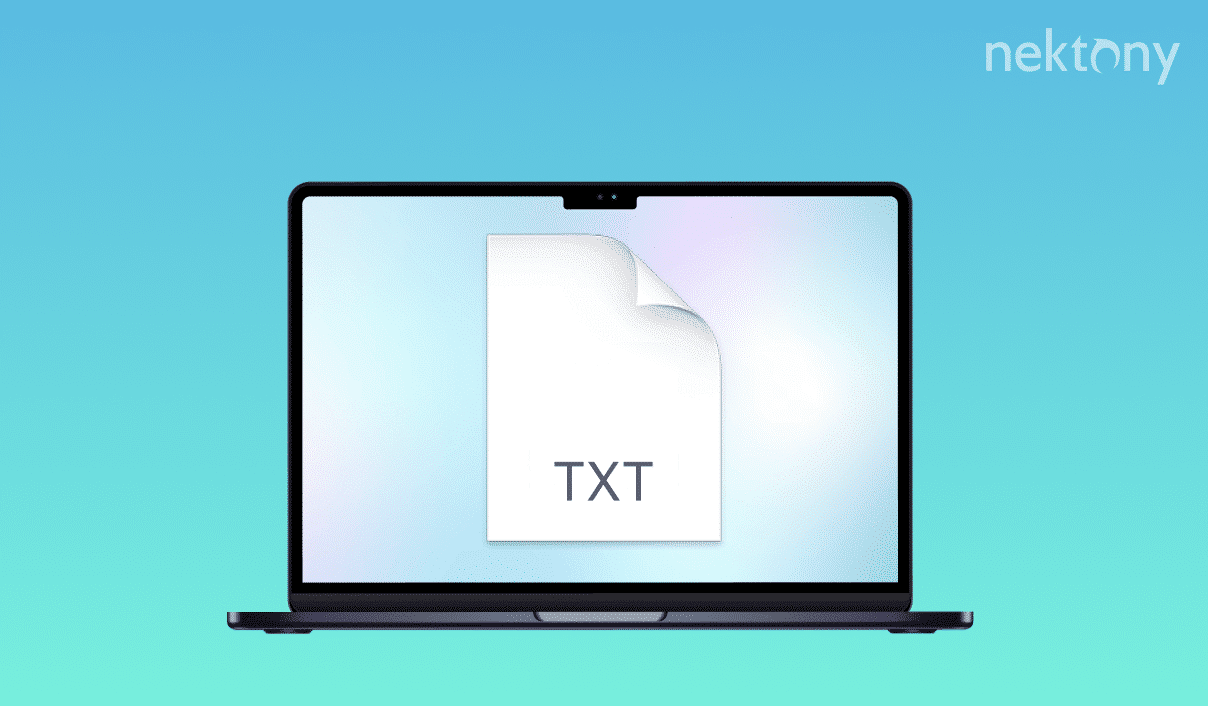
There are several ways to create a text file on your Mac. Two of the easiest are TextEdit and Automator, which come installed on Macs by default. This article provides a step-by-step guide on how to create a .txt file on your computer.
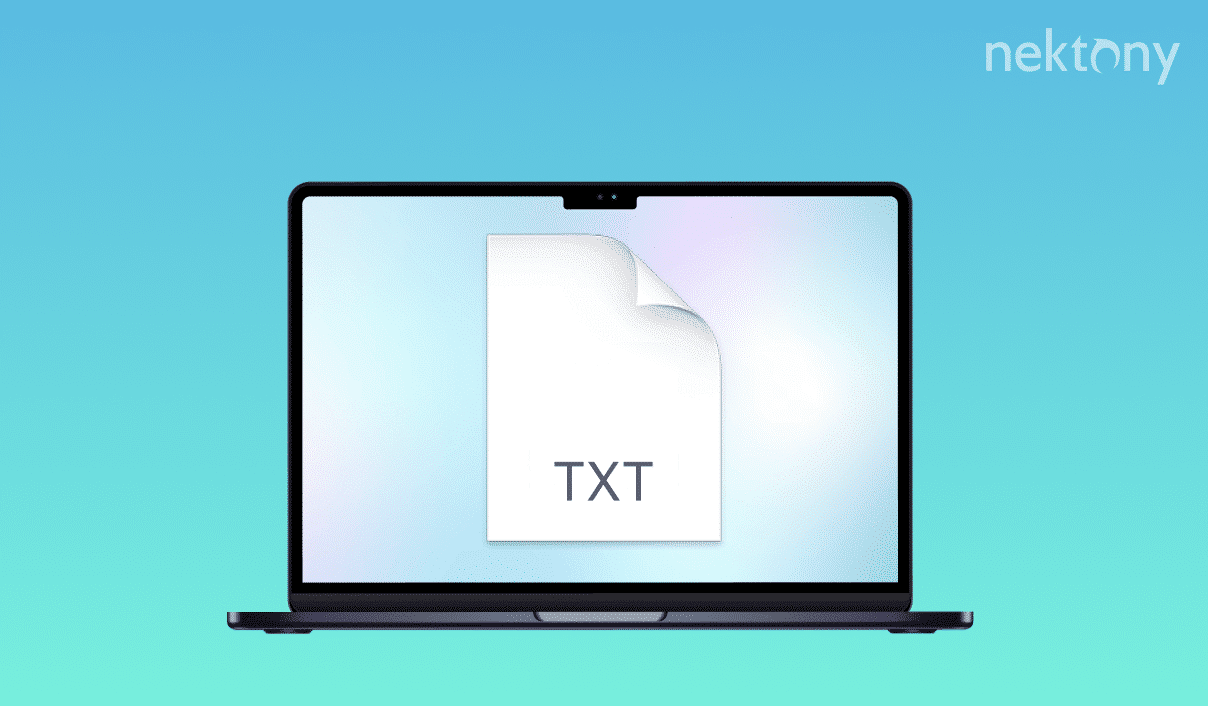
Before we start
Below, we explain how to create text files on a Mac. But first, we want to share a must-have application for every Mac user called MacCleaner Pro.
MacCleaner Pro is an all-in-one software solution to clean up and speed up your Mac. It helps clear all junk files like caches, service files from already-removed applications, duplicate files, unused bulky files, and more.
In short, a text file is a simple text document that can be created, viewed, and edited by any text editor application. Text files usually (but not always) have the extension .txt.
The .txt extension is used for text files that contain plain text, like a letter to a friend or a diary entry. These files can be opened and read in word processing programs such as Microsoft Word or Apple’s Pages. ‘Plain text’ means that the file contents are not formatted in any way – it’s just a list of characters. Text files don’t contain any fonts, colors, formatting, or images, like .pdf or .docx files can have.
Text files are the simplest way to store text on your computer. They’re sometimes used for storing notes, writing down shopping lists, resumés, cover letters, forms, and for other simple files that don’t require adding images, graphs, and other content. If you’re looking for more sophisticated functionality and document protection, then it’s better to use an alternative like Word or Pages.
TextEdit is a free word processing program for Mac. It comes pre-installed on every Mac computer and is easy to use. If you don’t have Microsoft Office available and don’t want to bother with free alternatives like OpenOffice, then TextEdit is a fine alternative. It offers most of the basic word processing tools you’ll need, and it’s simple enough for beginners to get the hang of right away. Here’s how to use it:
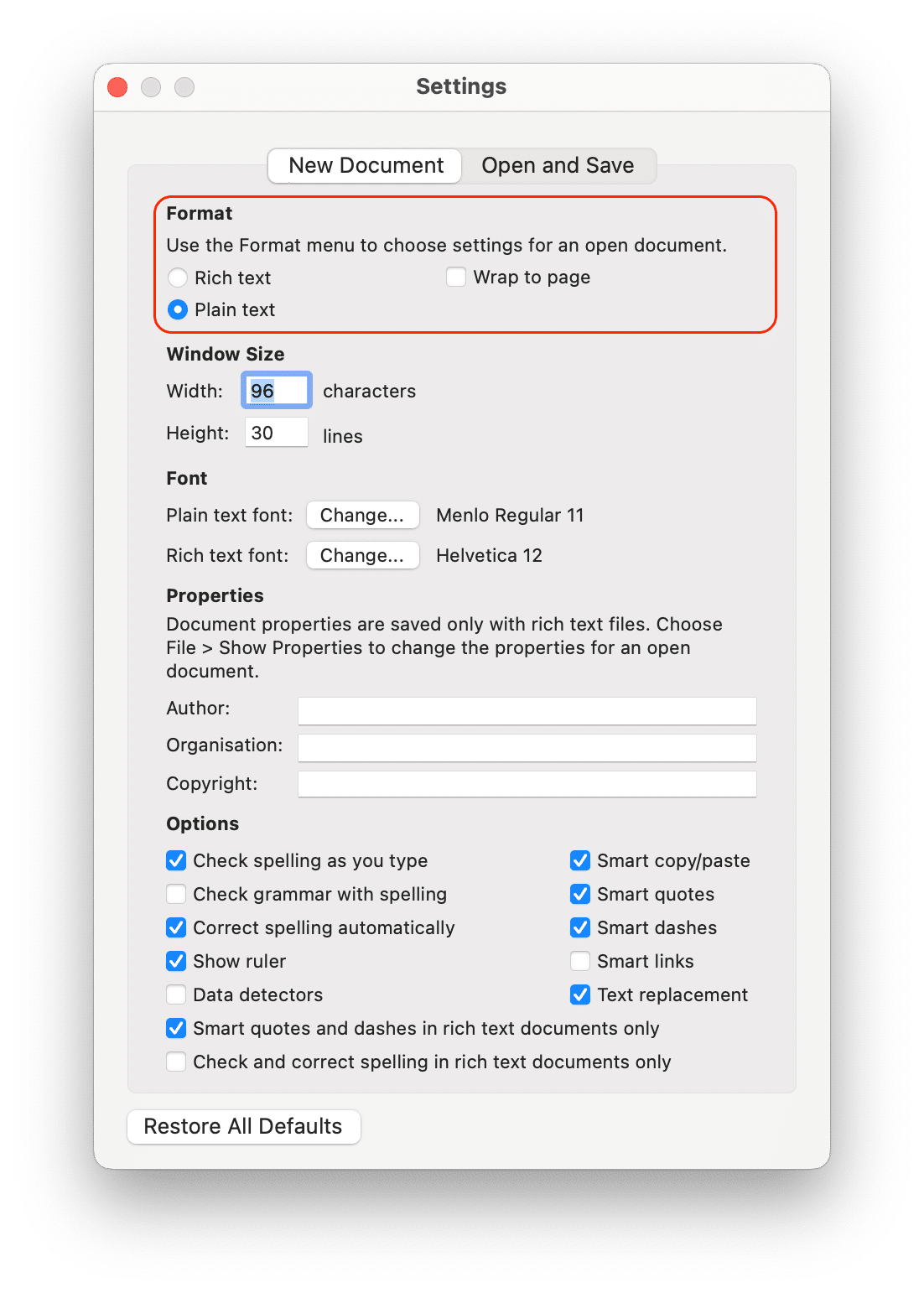
Here, in the TextEdit settings, you can also customize other options, like font, properties, checking spelling, and more.
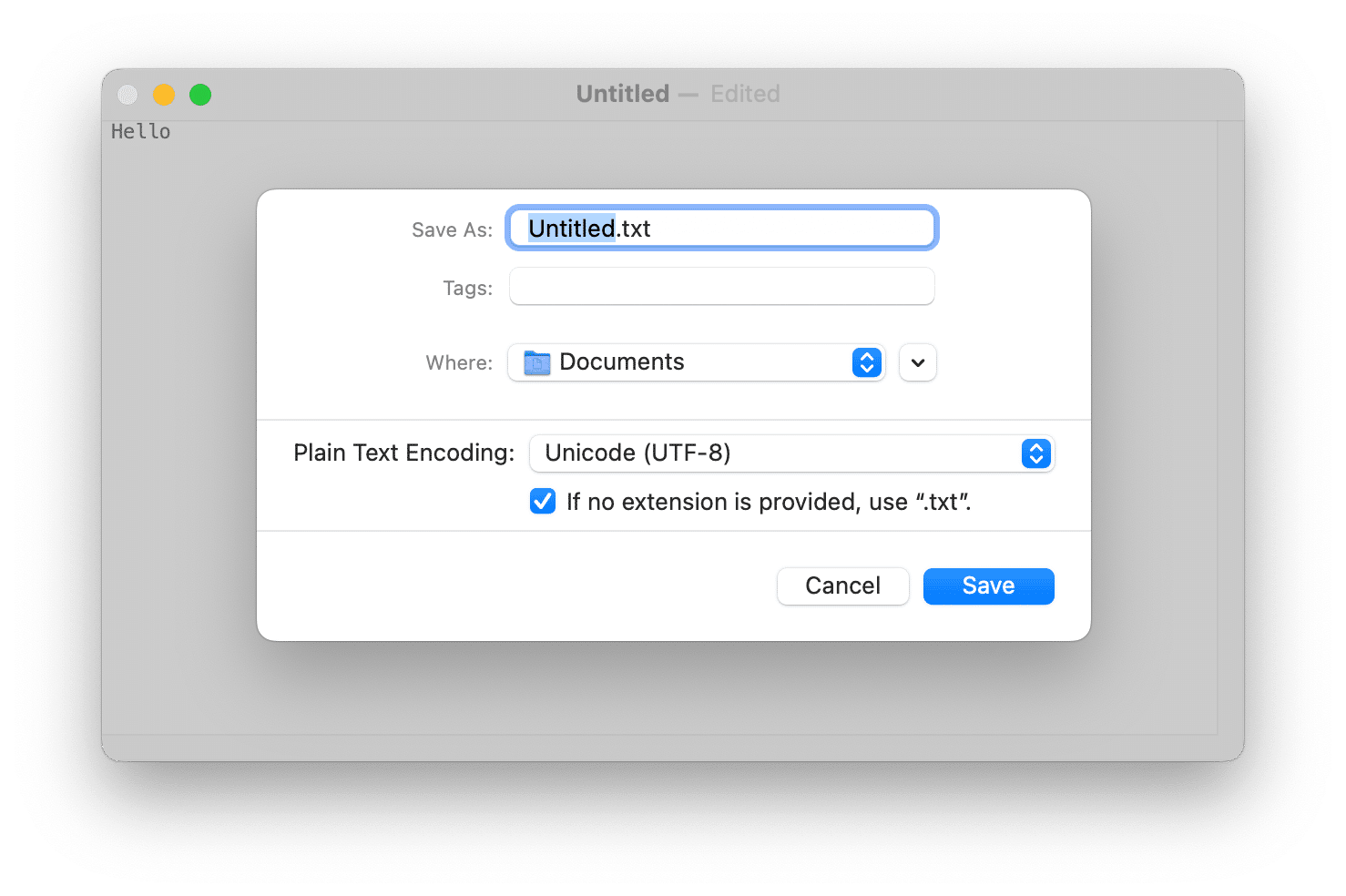
Congratulations; you’ve created a text file on your Mac!
Note that you can also easily switch to Rich Text mode if you want to format your text. For this, click Format in TextEdit’s menu bar and select Make Rich Text. If you change a Rich Text document to a Plain Text document, it will lose all formatting settings.
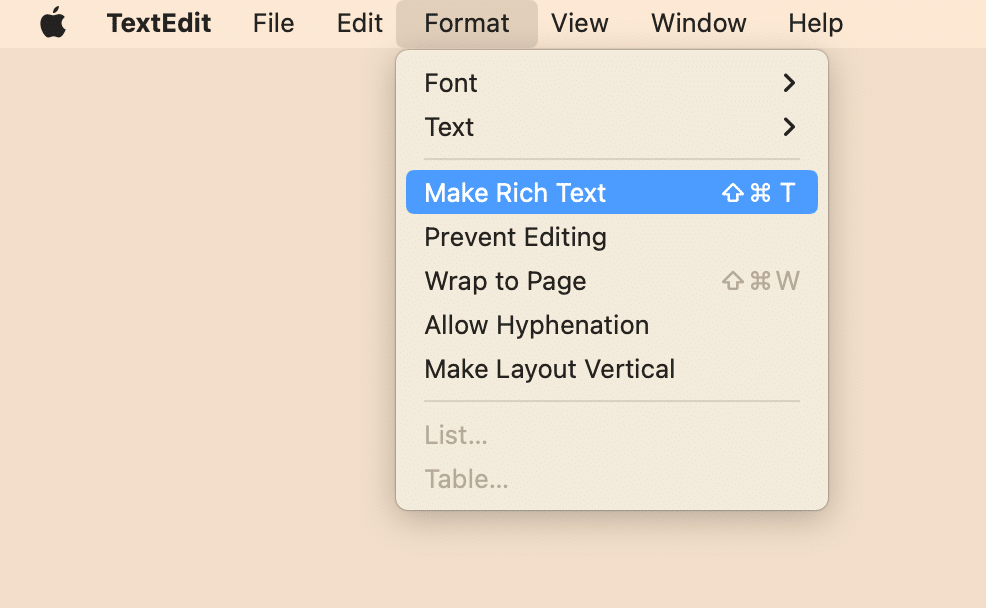
Automator is another built-in macOS application that can automatically create .txt files using a script. For example, you can create a quick action in Automator that will let you create a text file from anywhere in Finder. Here’s how to do this:
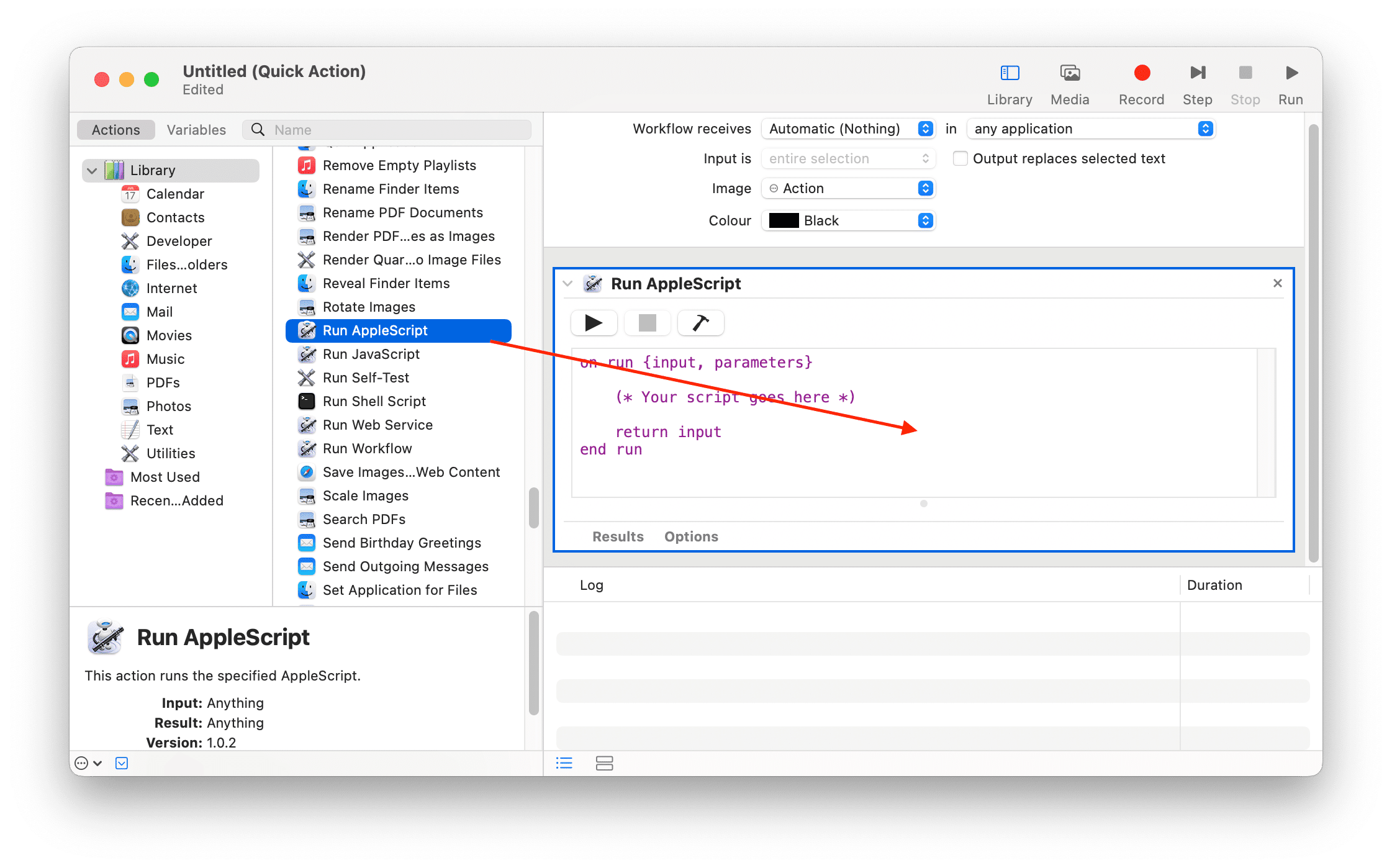
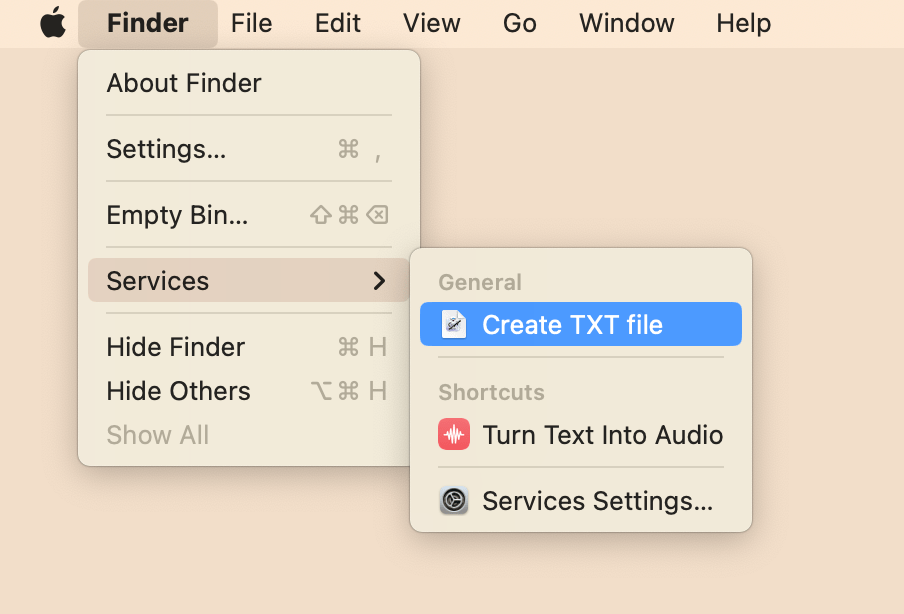
Conclusion
We hope this article has helped you figure out how to create a text file on a Mac. It’s possible to create a text file using the TextEdit application or by creating a script command for Finder using Automator. Note that there are also many alternative software tools for creating a text document on your Mac. Let us know in the comments if you have any questions, and we’ll try to help.