

One of technology’s greatest benefits is that it enables collaboration across different computers, offices, countries, or continents. However, sometimes that accessibility can be a bad thing: When you don’t want others to make changes to your documents, you might want to make a PDF non-editable and read-only.
Thankfully, you have many options at your disposal – there are several ways to make a PDF non-editable and read-only, so you can choose the option that best fits your situation. With tools like FileCenter, you have total control over who can view, edit, and share your PDF documents, and this guide will show you how to use that control to your advantage.
Key Takeaways:

When you’re collaborating on a project, accessibility and editability are top priorities.
When you’re sharing static information that you don’t want others to change, shareability and persistence are top priorities.
When you’re transmitting confidential information that you want to limit to certain viewers, privacy and security are top priorities.
Your level of PDF security should reflect your priorities in each given context, so the best document management tools give you the most control over what permissions you assign to your documents. To support your changing priorities, there are three different levels of PDF permissions: edit, read-only, and password-protected.
The simplest way to make a PDF non-editable and read-only is to simply change the permissions within your operating system.
In Microsoft Windows, locate the PDF you’d like to make read-only within Windows Explorer. Once you’ve found the file you’d like to restrict, right-click it and select Properties from the menu.
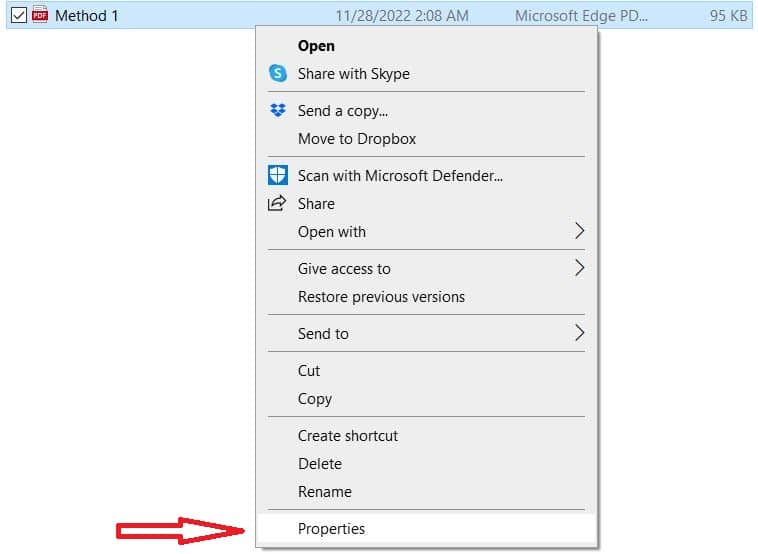
From the Properties menu, look for the “Read-only” checkbox near the bottom of the General tab. To make the document read-only, all you have to do is mark the checkbox, and click either “OK” or “Apply” to finalize the change.
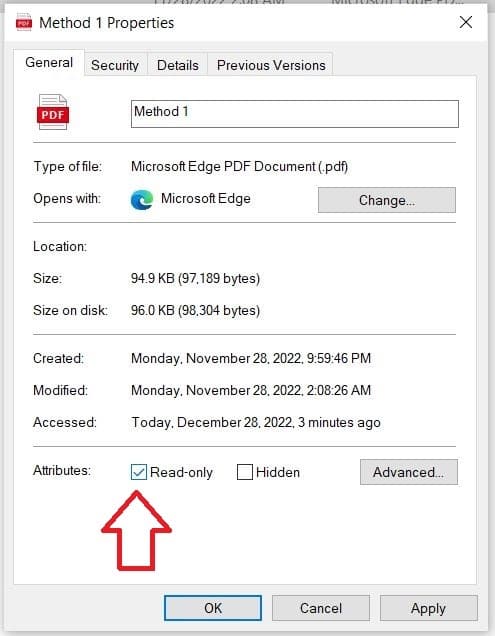
While this change is easiest in Microsoft Windows, it’s only slightly more complicated on a Mac computer. To make a PDF read-only in macOS, follow a similar process by locating the file you’d like to protect. Once you’ve located the PDF, click “File” and then “Get Info.” Next, navigate to the Sharing & Permissions tab to set access rights.
If this method is so easy, why would you ever use a more complicated method? The ease of use comes at a price: While it’s simple to change an editable PDF to read-only, it’s equally easy to change it back, and anybody with sufficient user rights can simply follow the same process to change the PDF back to editable.
The better method of making a PDF non-editable and read-only is to change the permissions within your document management software such as FileCenter. This method gives you more control over who can view and modify your PDFs and is easy to implement with document management software.
To get started in FileCenter, begin by locating the PDF you’d like to modify within the Manage tab. Once you locate your PDF, double-click the document to open it in the Edit tab.
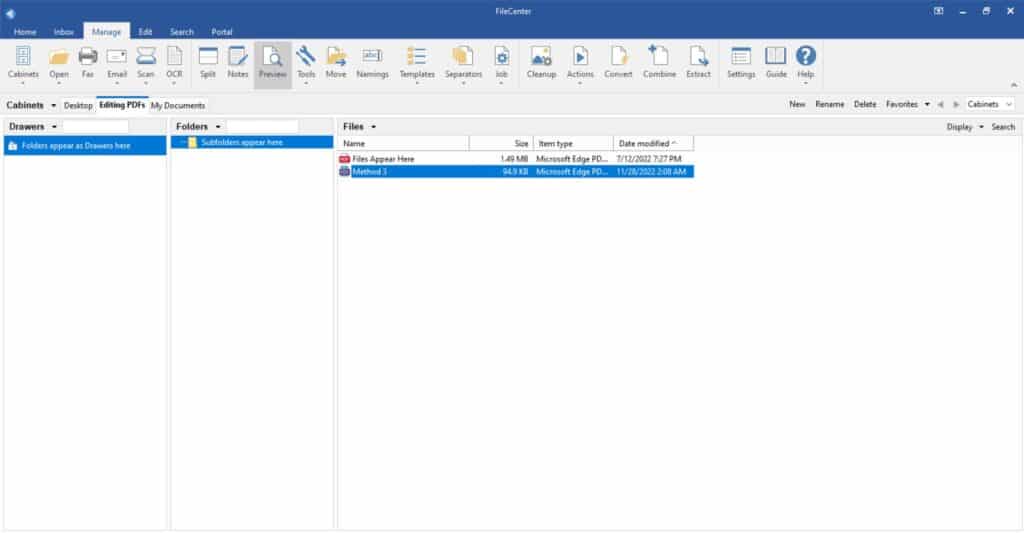
With the document open in the Edit tab, locate the Options menu on the bottom left side of the preview pane. (Note: The Options icon in the Thumbnail pane gives you access to different options than the Options icon in the Preview pane. To make your PDF non-editable and read-only, locate the Options icon in the Preview pane.)
With the Options menu open, select Document Properties from the bottom of the list.
Alternatively, you can press CTRL + D to open the Document Properties menu directly from the Edit tab.
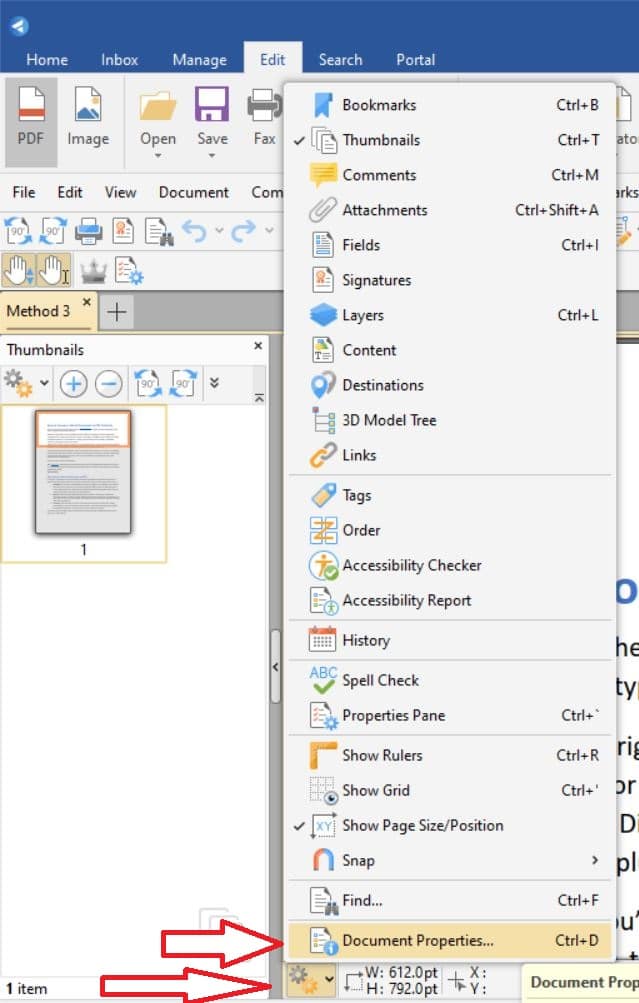
Once you have the Document Properties menu open, select the Security category from the Categories list. Under Document Security, you will have access to the Security Method drop-down menu. To make your PDF non-editable and read-only, select “Password Security” from the drop-down menu.
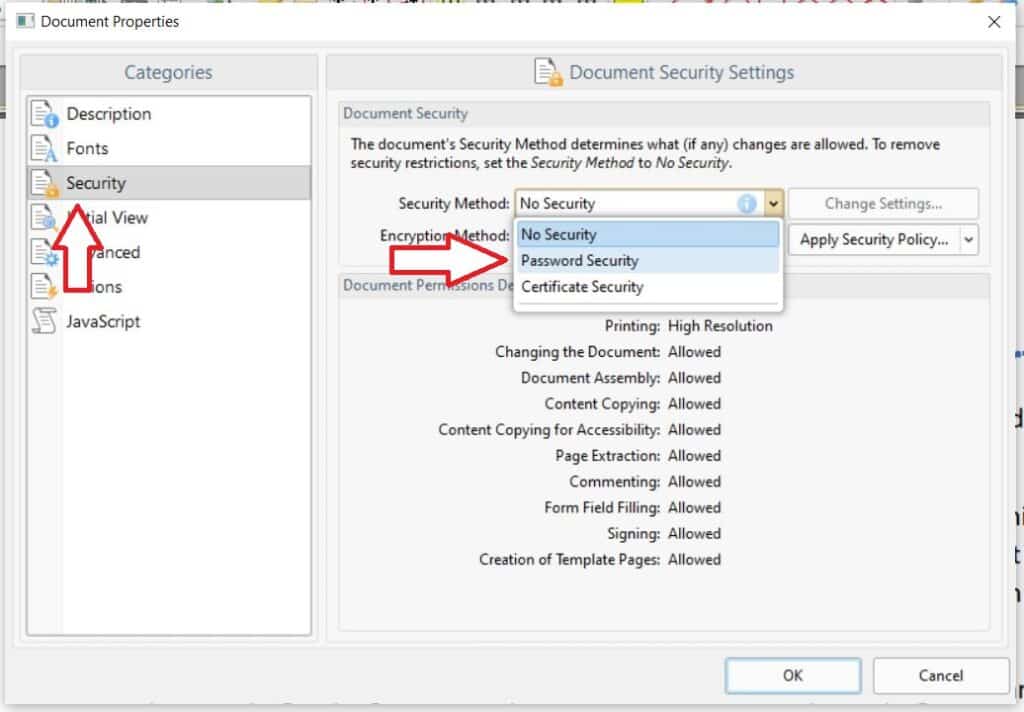 from the Security Method drop-down menu within the Security category" width="1024" height="712" />
from the Security Method drop-down menu within the Security category" width="1024" height="712" />
As soon as you select Password Security, the Password Security Settings menu will automatically open. From this menu, you can restrict all access to the document by selecting “Require password to open the document,” but to make your PDF read-only, select the second option, “Restrict editing and printing.”
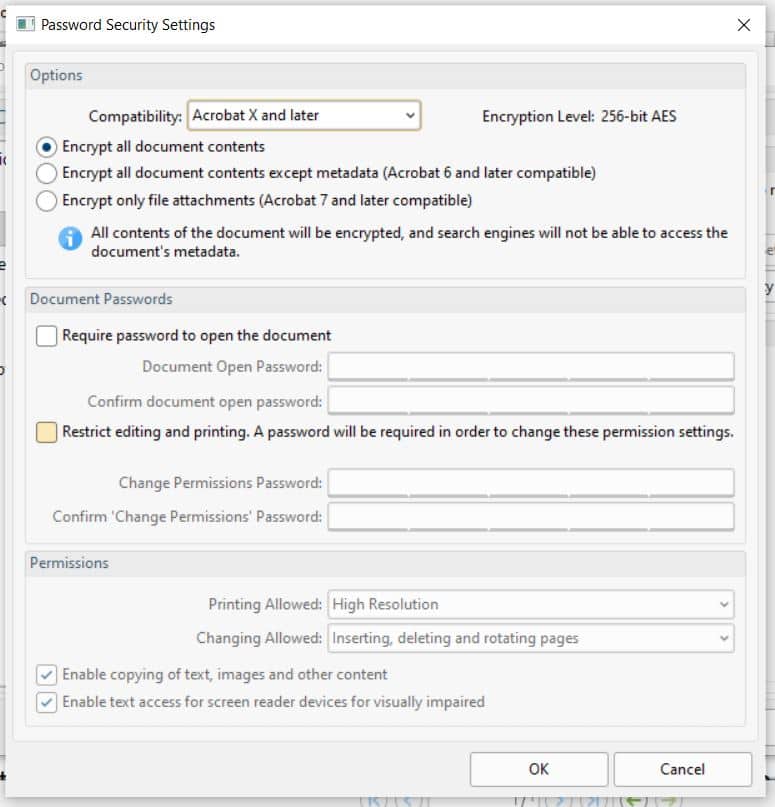
Before pressing “OK,” you can create a password and adjust other security permissions for your PDF document.
PDF security isn’t the only reason you should consider using document management software. FileCenter is packed with helpful tools that help you maximize the value of your documents by making them accessible from anywhere in the world, converting PDFs to other helpful file formats like Excel spreadsheets and PowerPoint presentations, and automatically sorting documents based on their contents.

Download a free trial or schedule a demo today to learn more about how FileCenter can keep you secure, accessible, and productive.