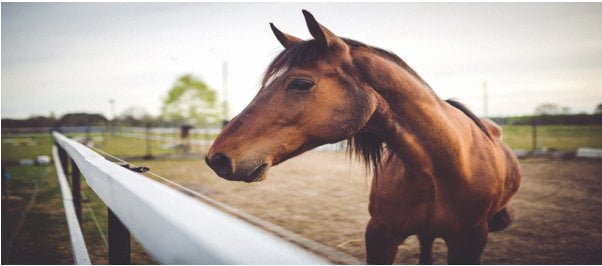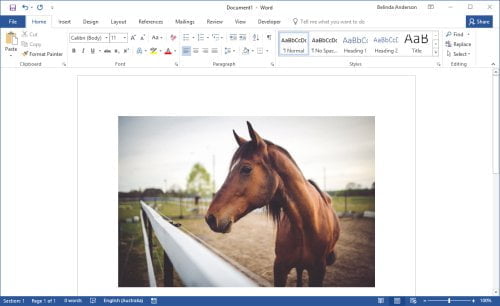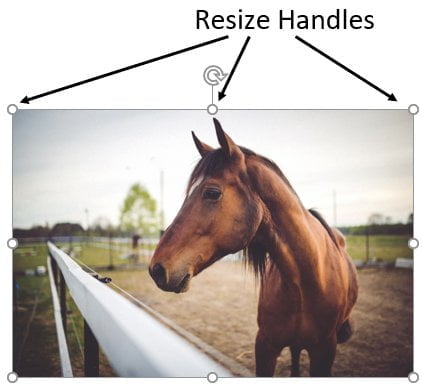How to resize an image correctly in Word

There are several methods to resize an image in Microsoft Word. In this exercise we will use the resize handles to make changes to an image in your document.
One common mistake when working with graphics is that the users only resize the height OR width of the image, not both. When we resize an image we want to make sure that we don’t distort the graphic so we need to ensure that when we change the width or height that the opposite sizing is automatically adjusted, this is referred to as aspect ratio.
When you maintain the aspect ratio of an image you ensure that it resizes both horizontally and vertically in order to maintain the ratio of height to width, if not graphics can often turn out squashed and distorted as shown below:
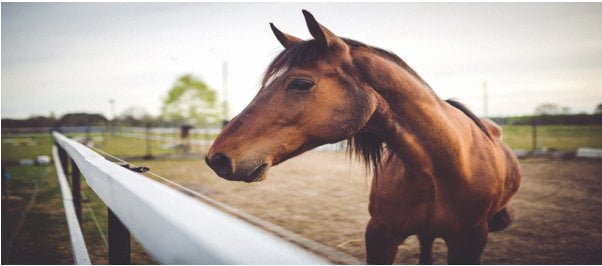
To resize a graphic, follow these steps:
- Open an existing document which contains an image or create a new blank document and insert an image.
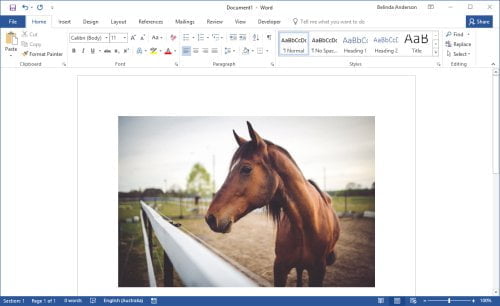
- Click once on the picture so that the resize handles appear:
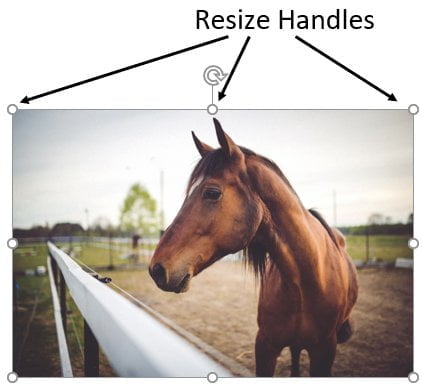
- The PictureTools >Format tab will now be displayed on the Ribbon, click this to display the options available.
- You can now use the Size group of functions to specify a precise size of either the height or width of your picture, you will see Word will automatically adjust the alternative measurement to maintain the correct height to width ratio.
- Use the up and down arrows adjacent to the Height or Width fields to adjust the image size to the desired size.

- To resize an image manually, you can use your mouse and manually click and drag the resize handles on the image either towards the middle of the image to reduce the size or towards the edge of the screen to increase the size.
- When manually resizing the best thing to remember is “Always use a corner resize handle” which are shown as white circles, this will ensure that both the height and width is adjusted at the same time and will maintain the height to width ratio of your image.
If you click off your image you will lose the Picture Tools > Format tab. It is a contextual tab, therefore, it is only displayed when you have an image selected.
If you have a large number of images within your document, you may like to take a look at my post which demonstrates how to compress your pictures to reduce file sizes in Word.